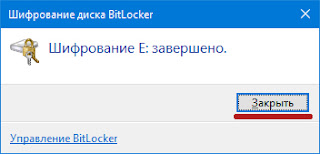Для начала вставляем нашу флешку, которую хотим зашифровать в раздел USB. Заходим в раздел Компьютер находим отображенную и загруженную флешку. Щелкаем правой кнопкой мышки по нашему выбранному разделу флешки, и выбираем строчку включить BitLocker (битлокер)
Дожидаемся запуска програмки (у меня 13 сек.)
Выбираем нужный нам вариант в моем случае использовать пароль для снятия блокировки
Вводим и повторяем пароль ( не менее 8 символов)
Жмем Далее...
Выбираем каким способом мы хотим архивировать свой ключ восстановления. В моем случае Сохраняем в файл.
Выбираем надежное место и переименовываем, хотя можно все оставить по умолчанию, если вы единственный пользователь машины и нет других проблем...
Сохраняем и жмем далее...
В появившемся окне выбираем какую часть диска хотим зашифровать.
Самый простой вариант выбрать выбрать вариант шифрования, только занятое место, тоесть только загруженные файлы.
В моем случае долго но вернее зашифровать доступ ко всей флешке, может какие - то файлы будут заменены, а шифровать заново не Айс =) (может не будет возможности)
Жмем далее...
В новом окне выбираем второй вариант, он по умолчанию (так как шифруем съемный диск и для использования на других аппаратах), просто не уверен я что в других системах будет также работать может Ёбунту, мак ос Андрюшка (Андроид), кстати тоже распространенные хоть и не так, как всеми любимый Виндец...
Жмем далее...
В появившемся окне просто жмем начать шифрование
В появившемся окне просто ждем выполнения шифрования
после того как программа закончила шифрование, в появившемся окне ажимаем кнопку закрыть
Впринципе все поставленная задача выполнена, но для полной уверенности проверим её функциональность.
Извлекаем нашу флешку (безопасным способом)
Снова вставляем и она уже отображается замком в расположении компьютера (не видно ни ее размера ни заполненности)
Пробуем её запустить. Видим появившееся окно с запросом пароля для расшифровки хранящихся данных
Вводим , жмем разблокировать. Видим что иконка нашей флешки изминилась на открытый замочек.Есть возможность зайти (доступна до первого извлечения или перезагрузки ОС), заходим и радуемся все данные защищены...